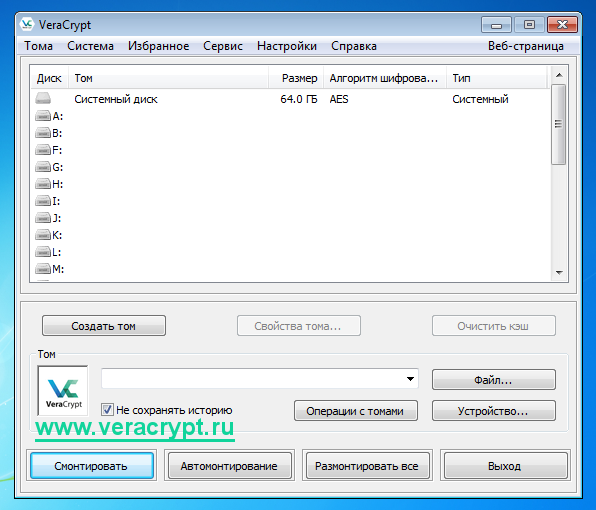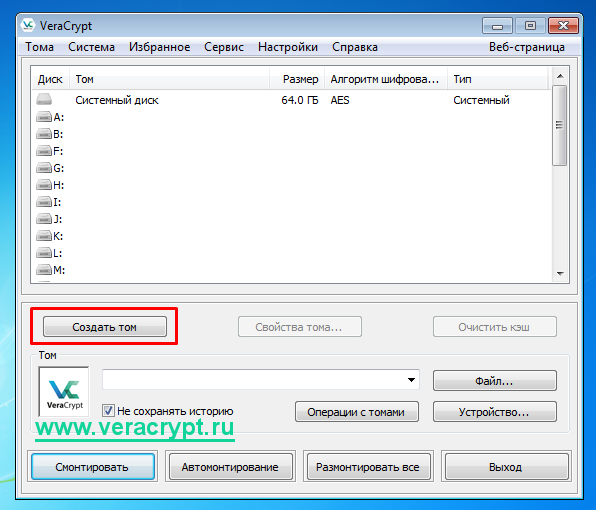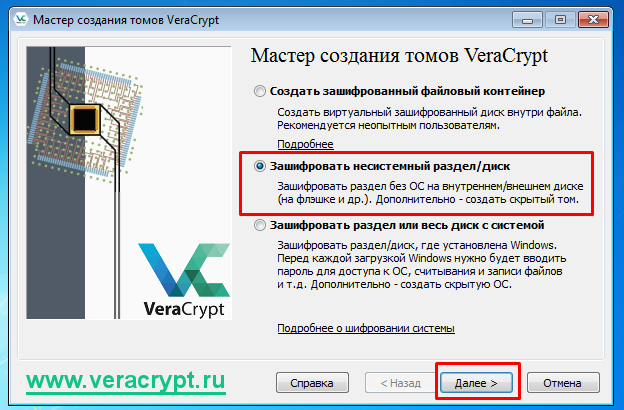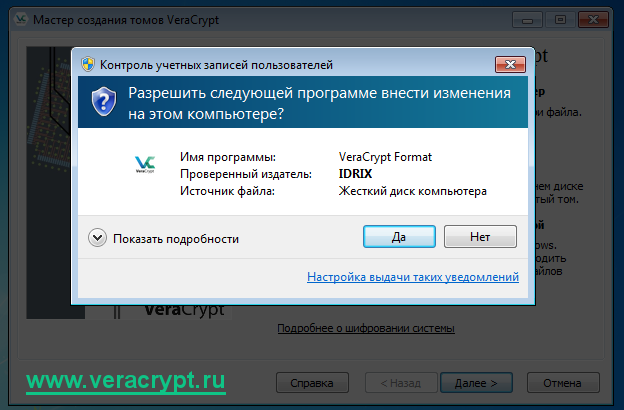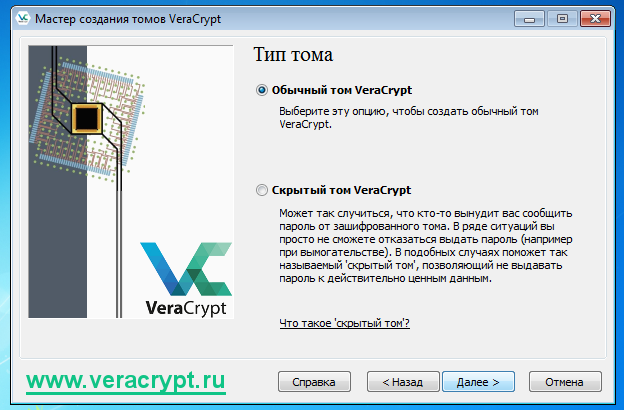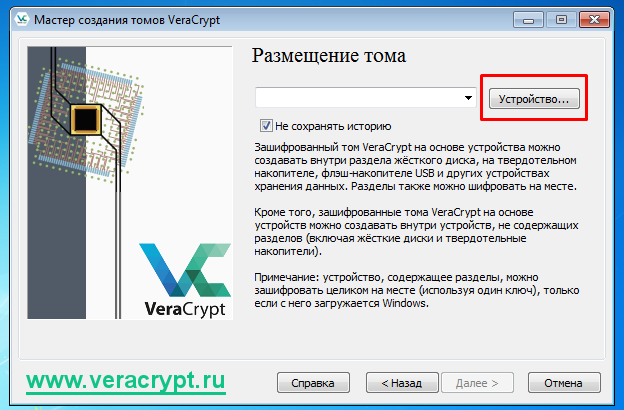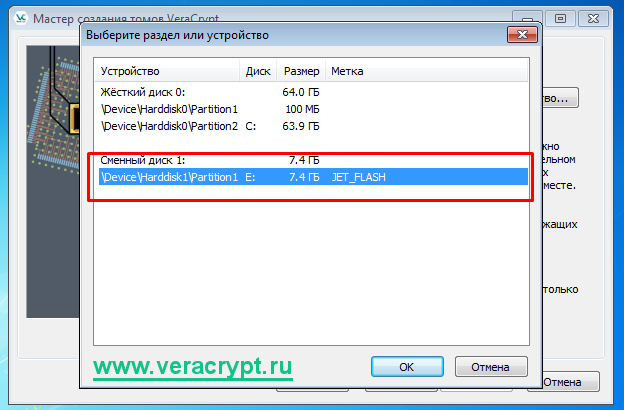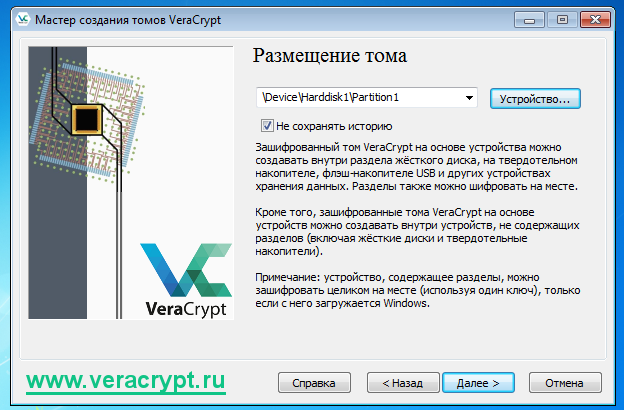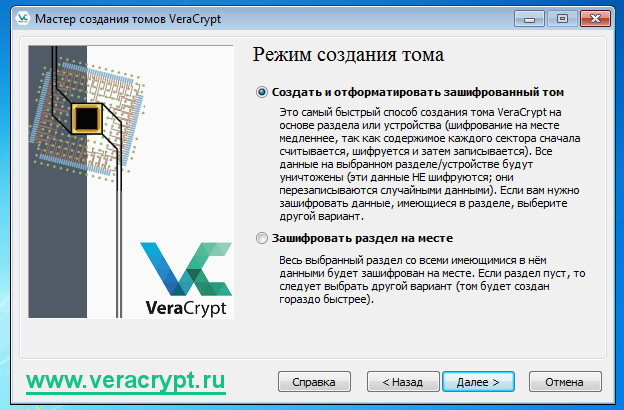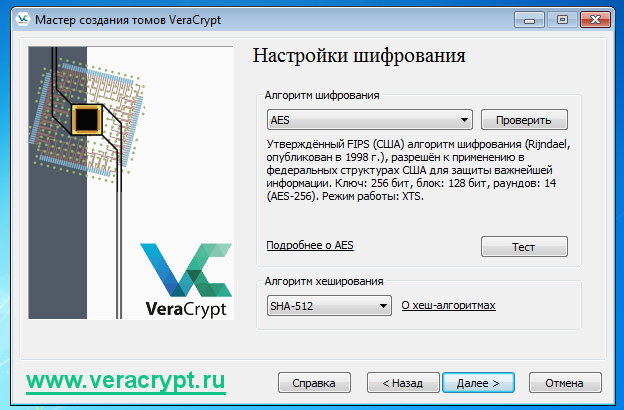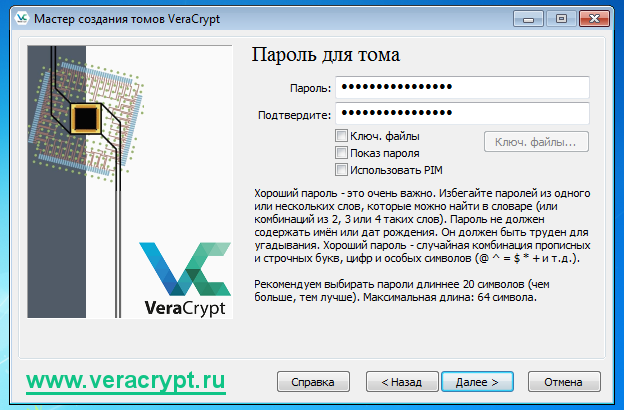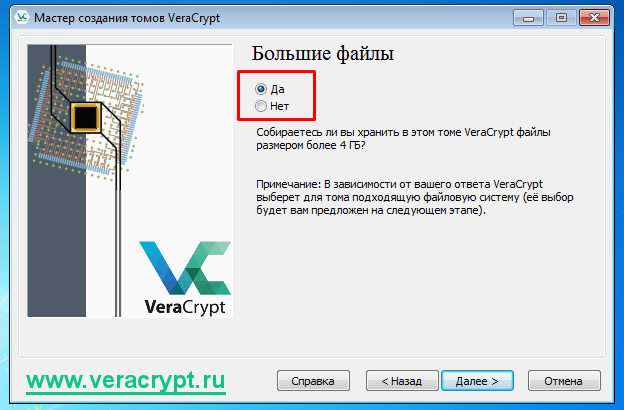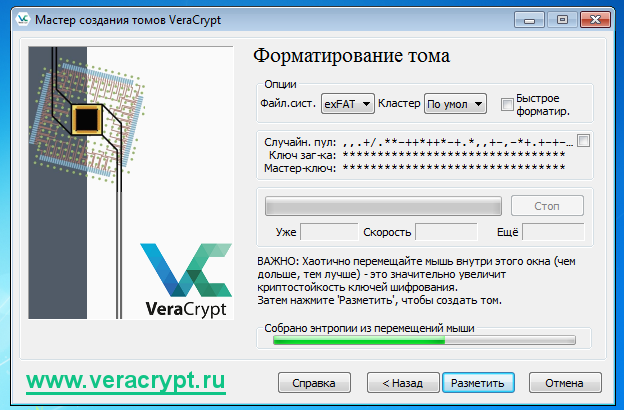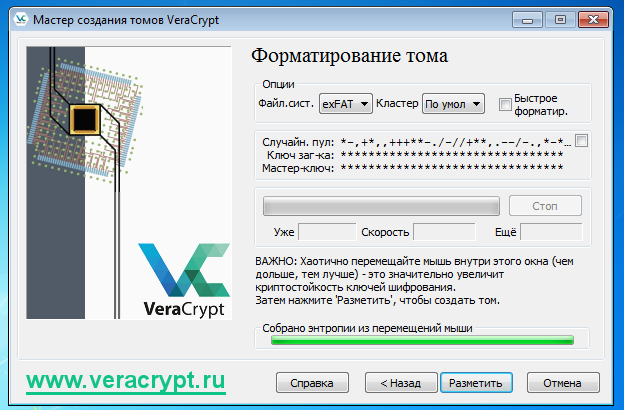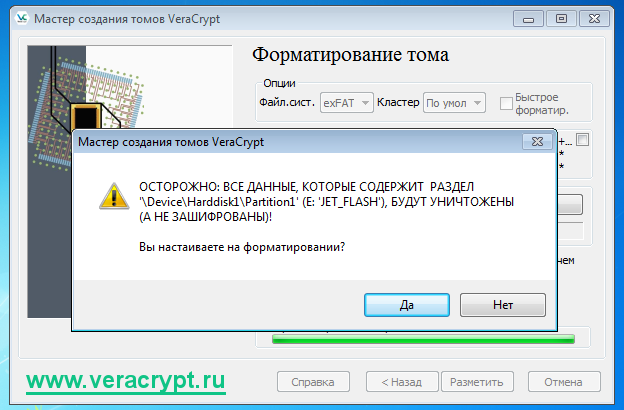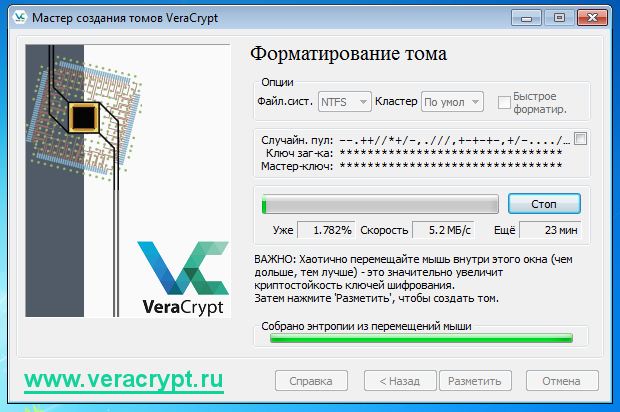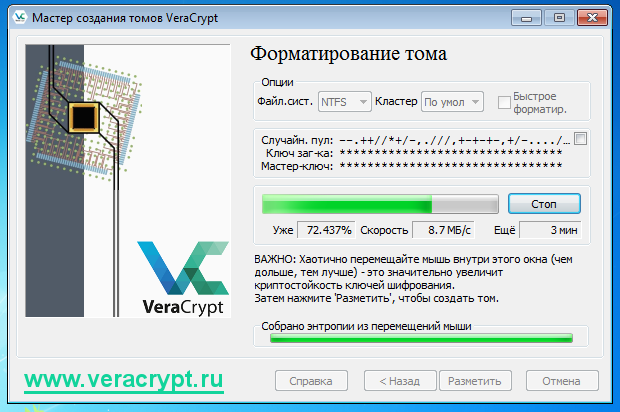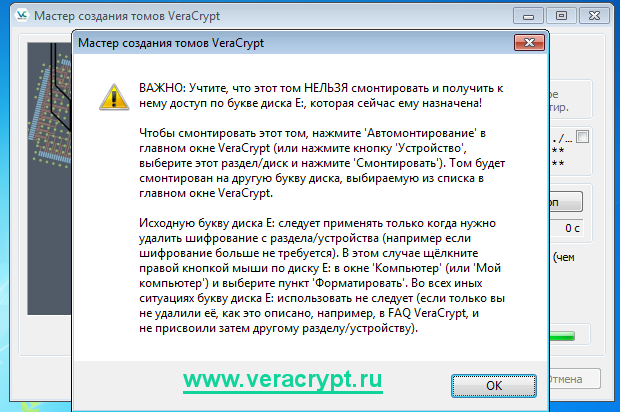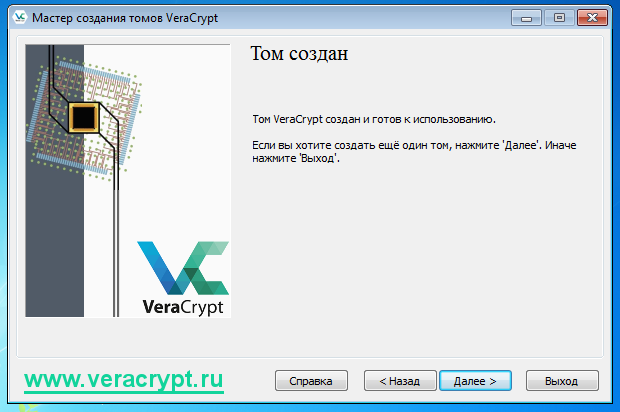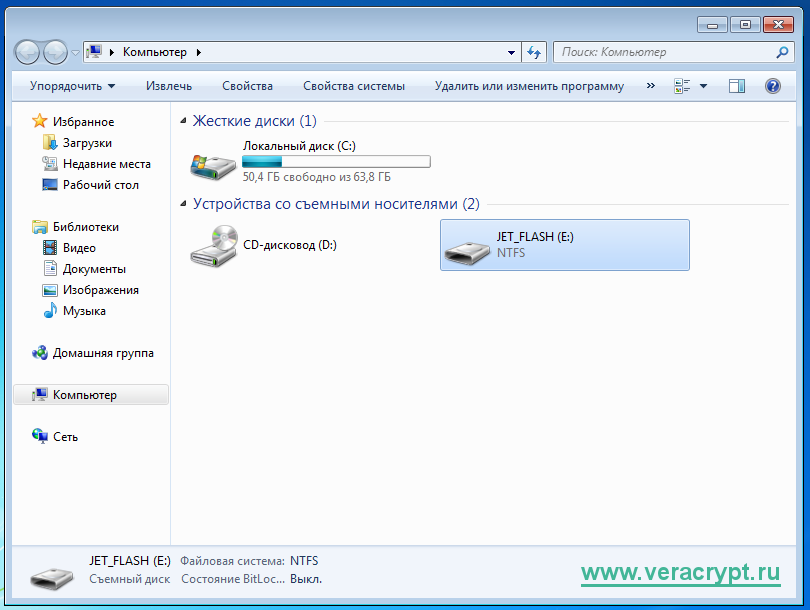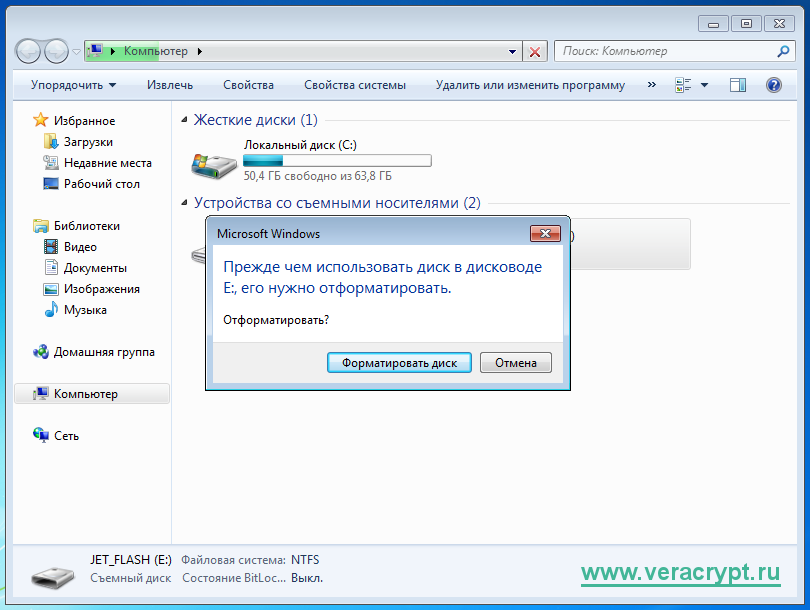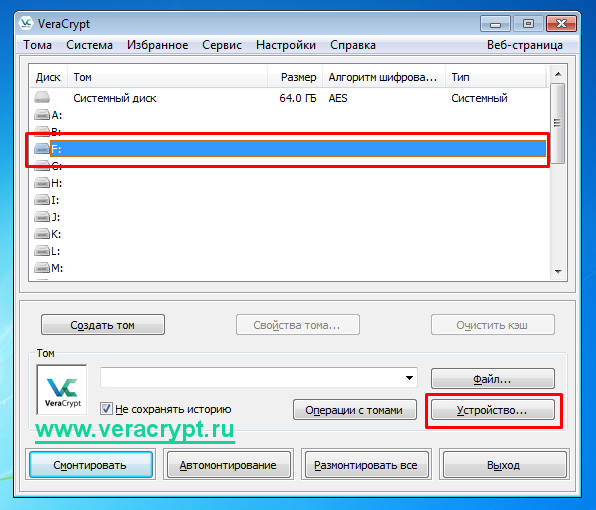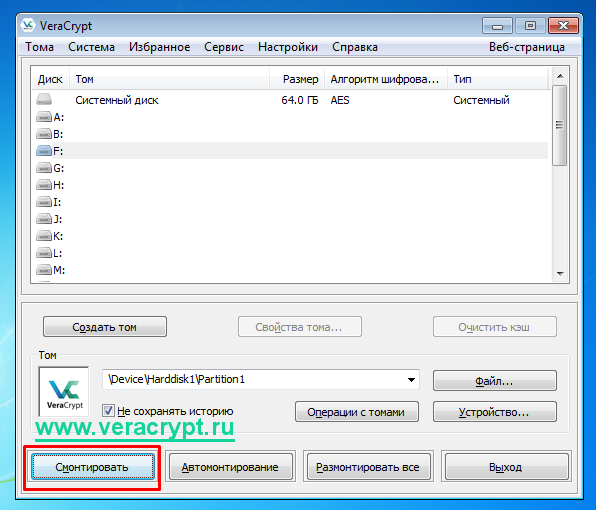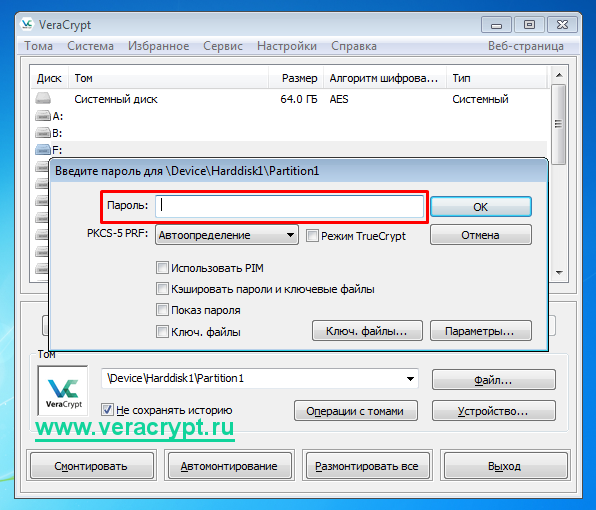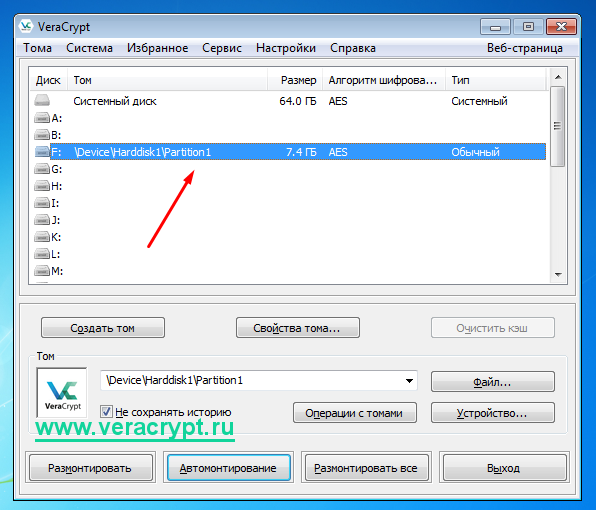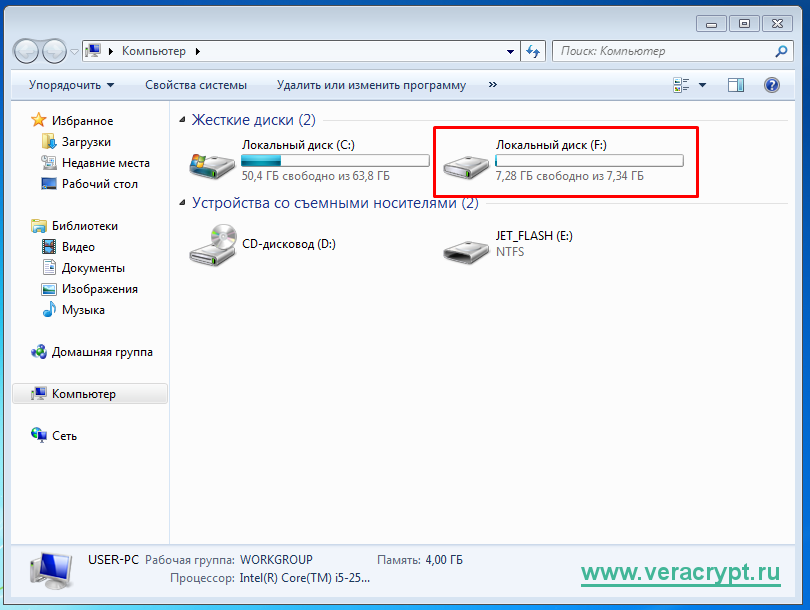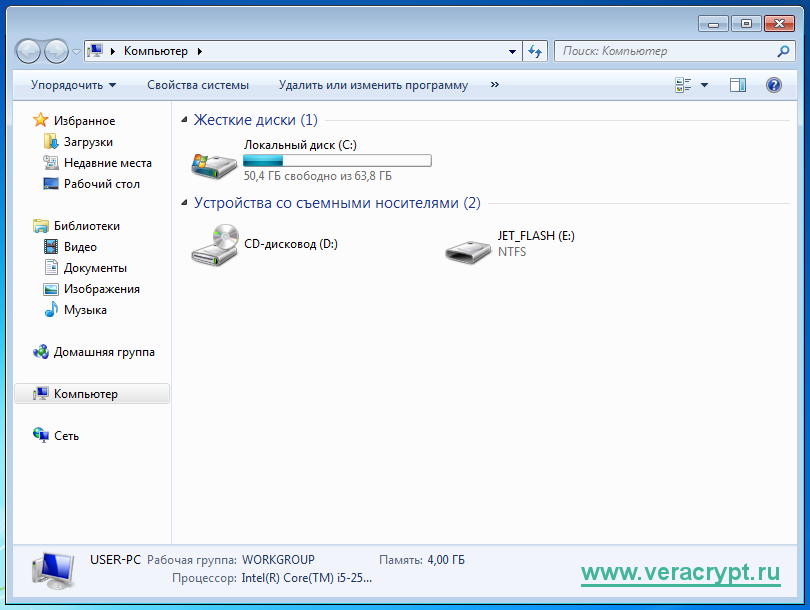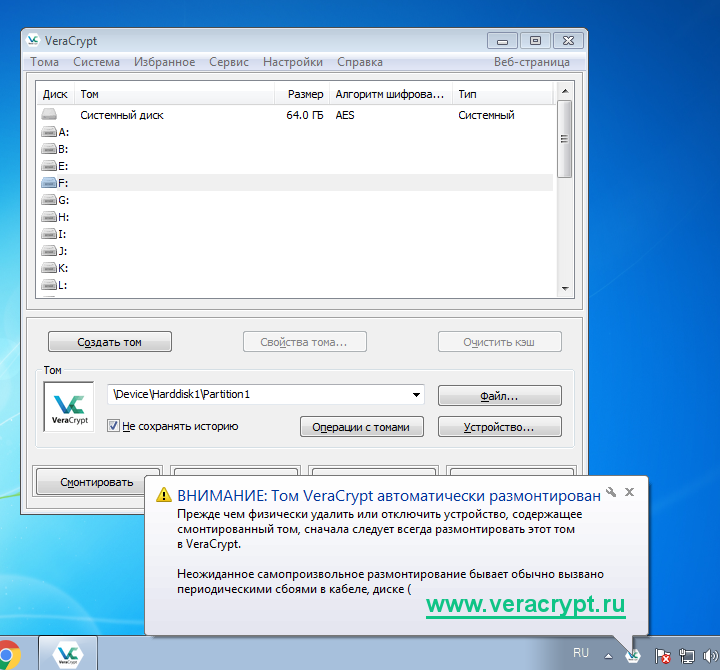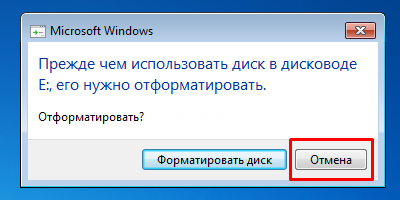Как зашифровать флешку? В этой статье будет рассказано и показано шифрование флешки в VeraCrypt. Имея на руках работающую флешку и установленную программу VeraCrypt, вы можете создать полностью зашифрованную флешку. При условии, если вы создадите надёжный пароль для доступа, никто не сможет рассекретить ваши конфиденциальные данные на этой флешке. Следуя нашим инструкциям, вы сможете самостоятельно зашифровать флешку VeraCrypt.
Содержание
Подготовка к шифрованию флешки
Первым делом запустите VeraCrypt. Если у вас ещё не установлена программа VeraCrypt, здесь вы можете узнать, как скачать и установить VeraCrypt.
После того, как вы запустили VeraCrypt, в главном окне программы нажмите кнопку «Создать том».
Откроется окно мастера по созданию томов VeraCrypt. Мы создадим зашифрованный том на флешке, которую вам нужно зашифровать. Выберите опцию «Зашифровать несистемный раздел/диск» и нажмите кнопку «Далее».
В случае, если у вас включен UAC в Windows, вы увидите окно, в котором вам потребуется разрешить программе изменять данные на жёстком диске и сменных носителях.
На следующем шаге выберите опцию «Обычный том VeraCrypt» и перейдите к следующему шагу.
Затем нажмите кнопку «Устройство…» для выбора сменного носителя.
Выберите нужную флешку и подтвердите ваш выбор нажатием на кнопку «ОК».
После того, как вы выбрали флеш-накопитель, нажмите «Далее».
На следующем шаге вам будет предложено выбрать режим создания тома. Есть два варианта:
- Форматирование всех данных на флешке и создание зашифрованного тома. Если флешка новая или не содержит важных данных, выберите этот способ. Внимание: все данные будут удалены и флешка будет полностью отформатирована.
- Шифрование раздела на диске. Выберите этот вариант, если вам необходимо сохранить данные на флешке.
Установка пароля шифрования
Далее вы сможете выбрать желаемый алгоритм шифрования и алгоритм хеширования. Рекомендуем оставить все значения по умолчанию.
Далее вам нужно будет проверить размер создаваемого тома. В случае, если вы выбрали форматирование всех данных и создание тома, то будет создан зашифрованный том размером чуть менее доступного объёма флешки.
На следующем шаге установите пароль создаваемого тома на флешке. VeraCrypt рекомендует создавать пароли из случайной комбинации прописных и строчных букв, цифр и особых символов. Также рекомендованная длина пароля составляет более 20 символов. Максимальная же длина пароля составляет 64 символа.
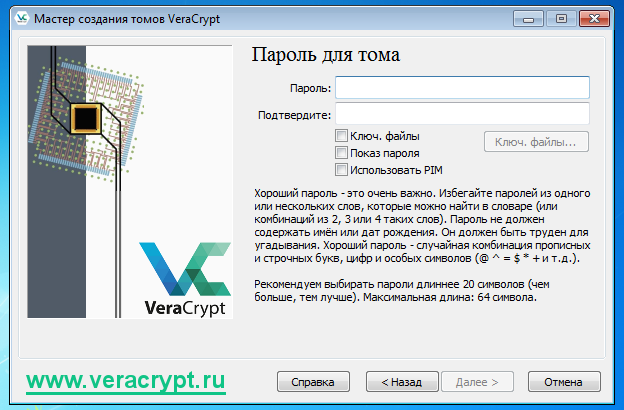
После того, как вы указали пароль, нажмите кнопку «Далее».
В случае, если вы указали пароль длиной менее 20 символов, VeraCrypt предупредит вас об использовании короткого пароля и предложит установить более длинный пароль:
Далее у вас спросят, собираетесь ли вы хранить на флешке файлы размером более 4 ГБ. Желательно указать опцию «Да».
На следующем шаге вас попросят перемещать мышь. Это нужно для сбора случайных данных из этих перемещений.
После того, как шкала полностью заполнилась, нажмите кнопку «Разметить».
Форматирование флешки
Всё готово для форматирования флешки и создания зашифрованного тома на ней. Подтвердите форматирования флешки.
VeraCrypt также может предложить быстрое форматирование. Это ускоренное форматирование, которое не перезаписывает все ваши данные, что потенциально может привести к тому, что злоумышленник может восстановить какую-что часть данных на накопителе, которая не была перезаписана новыми данными.
Форматирование флешки началось. Теперь нужно дождаться окончания этого процесса.
В зависимости от выбранного режима форматирования и от показателей флеш-накопителя, этот процесс может занять от нескольких минут до нескольких десятков минут.
После того, как VeraCrypt отформатирует флешку, программа предупредит вас о том, что чтобы пользоваться своими зашифрованными файлами на этой флешке, вам сперва требуется смонтировать зашифрованный том на свободную букву локального диска.
Поздравляем, том VeraCrypt успешно создан! Теперь вы можете закрыть мастер создания тома и пользоваться зашифрованной флешкой.
Использование зашифрованной флешки
Если после шифрования флешки вы зайдёте в «Мой компьютер» и посмотрите на эту флешку, вы увидите, что она разспознаётся как неотформатированная флешка.
Если вы попытаетесь просмотреть содержимое зашифрованной флешки, Проводник предложит вам отформатировать её.
Для того, чтобы пользоваться зашифрованной флешкой, перейдите в главное окно программы VeraCrypt. Затем выберите свободную букву для монтирования флешки и нажмите кнопку «Устройство…»
Откроется меню со списком доступных накопителей. Выберите зашифрованную флешку и нажмите «ОК».
Вы возвратитесь снова в главное меню программы. Нажмите кнопку «Смонтировать»
Теперь введите пароль для расшифрования данных на флешке.
После того, как вы ввели пароль, подтвердите свой ввод нажатием на кнопку «ОК».
После того, как вы ввели правильный пароль, вы увидите появившийся локальный диск. На этом диске будут находиться все ваши данные, к которым вы будете иметь доступ до тех пор, пока флешка остаётся смонтированной.
После окончания работы с зашифрованными данными на флешке, выберите флешку в списке устройств и нажмите кнопку «Размонтировать». После этого никто не прочитает ваши данные, не зная пароля.
После того, как вы размонтировали флешку, пропадёт локальный диск и никто не сможет прочитать ваши зашифрованные данные.
Обратите внимание: всегда размонтируйте том VeraCrypt, прежде чем физически извлечь флеш-накопитель из компьютера. Иначе зашифрованные данные на флешке могут повредиться и весь том будет непригодным для расшифрования.
В случае, если вы вставили зашифрованную флешку в компьютер, Windows может предложить вам отформатировать флеш-накопитель. Не нужно этого делать, так как в этом случае вы потеряете свои зашифрованные данные!
Если вы ввели неверный пароль
В случае, если вы ввели неправильный пароль при монтировании флешки, VeraCrypt выдаст вам ошибку:
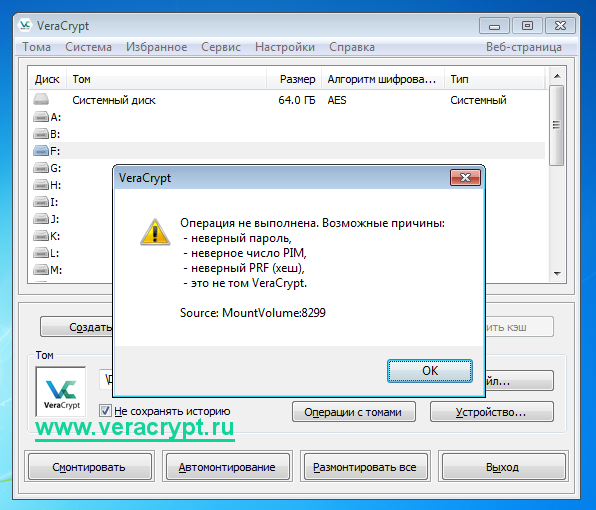
В этой статье мы рассказали вам, как зашифровать флешку в VeraCrypt в системе Windows 7. Теперь вы научились создавать зашифрованную флешку VeraCrypt, монтировать и размонтировать зашифрованный том на флешке. Остались вопросы? Напишите комментарий!